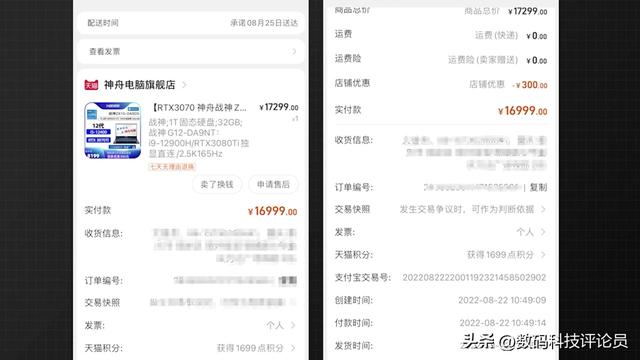图 6-1 展示了某鞋服零售公司在某时期内各零售商店的销售和成本明细数据,现在需要总结各店的综合销售情况。如果是 Excel 初学者遇到这上万行的数据,通常的做法可能是按商店名称排序,然后进行店名筛选后再选中金额整列,手工记录销售金额汇总数据,效率可想而知。如果总结报告还要求按品牌、季节、大类名称……分别呈现汇总数据呢?
其实,如果利用数据透视表完成这样的操作,可能不会超过 10 秒钟。
图 6-1 销售明细流水账
步骤1:以图6-1所示的销售明细流水账为例,单击销售数据表中的任意一个单元格(如A5),在【插入】选项卡中单击【数据透视表】按钮,弹出【创建数据透视表】对话框,如图6-2所示。
图 6-2 创建透视表
步骤2:保持【创建数据透视表】对话框内的默认设置不变,直接单击【确定】按钮,即可在新工作表中创建一张空白数据透视表,如图6-3所示。
图 6-3 创建好的空的数据透视表
如果【数据透视表字段】列表中的字段项过多,无法显示完整,会对数据透视表字段布局造成困扰,虽然可以通过拖动右侧滚动条和搜索框搜索字段项的方式来选择字段,但还是会影响效率。此时,可以在【数据透视表字段】窗格依次单击【工具】的下拉按钮→【字段节和区域节并排】命令,扩大字段项显示区域,如图 6-4 所示。
图 6-4 调整列表字段项显示
步骤3:在【数据透视表字段】列表框中依次勾选【商店名称】【数量】和【销售金额】字段的复选框,被添加的字段自动出现在【数据透视表字段】的【行】区域和【值】区域,同时,相应的字段也被添加到数据透视表中。创建完成的数据透视表如图6-5所示。
图 6-5 向数据透视表中添加字段
下面咱们就分享一组数据透视表的使用技巧。
按年、月、季度快速汇总销售数据
利用透视表中的组合功能,可以快速按照年月季度来汇总数据。
销售业绩排名和汇总
要得到不同业务员的销售汇总、销售排名和销售占比,只要咱们选择不同的值汇总方式就OK。
按销售区域提取前三名的销售记录
一些看起来比较复杂的汇总要求,使用透视表完成也非常简单。
如果要按照不同的销售区域提取前三名的销售记录,只要在透视表中做一个筛选就好。
多行多列提取不重复姓名
在多行多列的值班表中,如何提取出不重复的名单呢?
依次按下 Alt D P键,选择多重合并计算数据区域,插入默认的透视表。
在数据透视表字段列表中,分别将页1、行和列拖动到字段列表之外,然后将值拖动到行区域即可。
由于使用多重合并计算区域时,会将数据源中的首列默认作为行标签,所以选择数据区域的时候,第一列中不能包含要提取的姓名。
使用切片器查看不同地区销售数据
切片器就像是一个高级筛选器,能够使筛选过程更加直观,在2010及以上版本中如果不使用切片器,可真是有点可惜了。
二维表转换为一维表
所谓二维表,通常是指同一类数据出现在多列中,这样的表格不方便咱们的汇总分析。如何转换成流水账形式的一维表呢?
依次按下 Alt D P键,选择多重合并计算数据区域,插入默认的透视表后,双击右下角的合计,就可以得到明细数据了。
使用切片器控制多个透视表
对于使用同一个数据源生成的透视表,可以先插入切片器,再设置切片器的报表连接,使其能同时控制多个透视表,实现联动效果。
使用切片器制作动态图表
传说中的交互式图表,使用数据透视图那是相当简单。
按客户拆分工作表
要根据不同客户名称,把数据拆分到不同工作表里,也是简单的不要不要的。
克隆数据透视表
选中一个数据透视表按Ctrl+C复制,然后按Ctrl+V粘贴,可以快速得到一个新的数据透视表,只要调整一下字段位置,就能得到不同汇总角度的两个透视表了。
创建动态数据范围的数据透视表
默认情况下生成的数据透视表,数据源增加数据后是无法添加到透视表中的。其实咱们在制作透视表之前,先插入表格,就OK了。
利用表格能自动扩展的特性,给透视表提供一个动态的数据源。
好了,今天咱们分享的内容就是这些吧,祝大家一天好心情~~